Update December 2016: Apple has released a new version of the MacBook Pro featuring the new Touch Bar feature. I do not recommend buying this model.
- What Sql Software Should Download For A Macbook Pro Model
- What Sql Software Should Download For A Macbook Pro 2017
- What Sql Software Should Download For A Macbook Pro 15
There's a chance that the 2020 MacBook Pro is coming a LOT sooner than we expected. Here are 3 reasons why YOU should WAIT to buy a 13' MacBook Pro! There's a chance that the 2020 MacBook Pro is coming a LOT sooner than we expected. Here are 3 reasons why YOU should WAIT to buy a 13' MacBook Pro! The Apple MacBook Pro MF839LL/A features a 13.3-inch IPS Retina display, and the screen resolution is 2560×1600. It has Intel Iris graphics and offers up to nine hours of battery life. With such high-end components, this laptop is one of the best products for coders and programmers.
Dear Lifehacker, I'm ready to take the plunge and build my own home server, but I'm not sure which route I should take. I've seen guides for FreeNAS, Amahi, and even regular ol' desktop Linux. Congrats on your new MacBook. Apple outfits you with a bounty of preinstalled software, but it doesn't cover everything. Here are six free apps that I installed on my new new MacBook Pro and use.
- Worse battery life
- Worse keyboard
- Touch Bar feature is pretty useless for Bootcamp or virtualization – you will miss the usual function keys
- USB-C only. Expect to spend 100s on adapters.
- The original Bootcamp drivers actually physically blew the speakers when running Windows
Luckily Apple still sell the 2015 model without Touch Bar. I would recommend buying one of those.
Original post continues below…
I've been using OSX alongside Windows for almost 8 years now. In this post I will outline why a Mac is handsdown the best development laptop you can buy even if you are primarily a Windows or .NET developer. I use a Retina Macbook Pro 13 inch at home and for side projects, plus a Retina Macbook Pro 15 inch at work.
Reason 1: You need access to OS X as a professional software developer
If you care about maximizing the value you can provide as a practitioner of building software, you need access to OS X. OS X is the only way to build native iOS applications – and as a .NET developer without access to OS X, you'll never even be able to use Xamarin to run your C# code on iOS natively. You'll also miss out on the wider community and the rest of the development world – Javascript, Ruby, Python and Scala developers all use Unix-based operating systems to do their work, not Windows, and most of the time their preferred platform is OS X. If you want to dabble in Ruby over the weekend, or even teach yourself a new skill, OS X on a Mac is the only way to get first class support as most non-.NET/Java developers run their stuff on Macs (a small minority use a Linux distribution to do their work). No laptop other than a Macbook Pro or Air will give you access to this world and you will find yourself increasingly isolated professionally if you can only use Windows.
Reason 2: It's the only laptop that lets you run OS X and Windows at the same time

Since Apple put Intel chips in their machines, you've always been able to run Windows natively on a Mac by creating a second partition using the built-in Bootcamp utility. Since the middle of 2014, this has gotten even better with the introduction of native UEFI support. Gone is the 80s-era BIOS emulation, and now Windows boots just as fast as OSX itself. The Windows 8 startup circle animation even starts rendering before the Mac bootup sound finishes playing.
You don't have to reboot when you want to use Windows – you can attach that same native partition within a virtual machine using Parallels or VMWare Fusion. That means you can run both OSX and Windows side by side, rebooting into the native Windows partition when you need the full power of the machine. Plus, its really cool to be able to do this:
(As a side note, I get much better performance out of Parallels Desktop 10 than VMWare Fusion when running Windows 8.1 or the Windows 10 Tech Preview – the Parallels virtual display driver is WDDM 1.2 compatible, rather than VMWare's WDDM 1.0 compatible version. WDDM 1.0 is from the Vista era.)
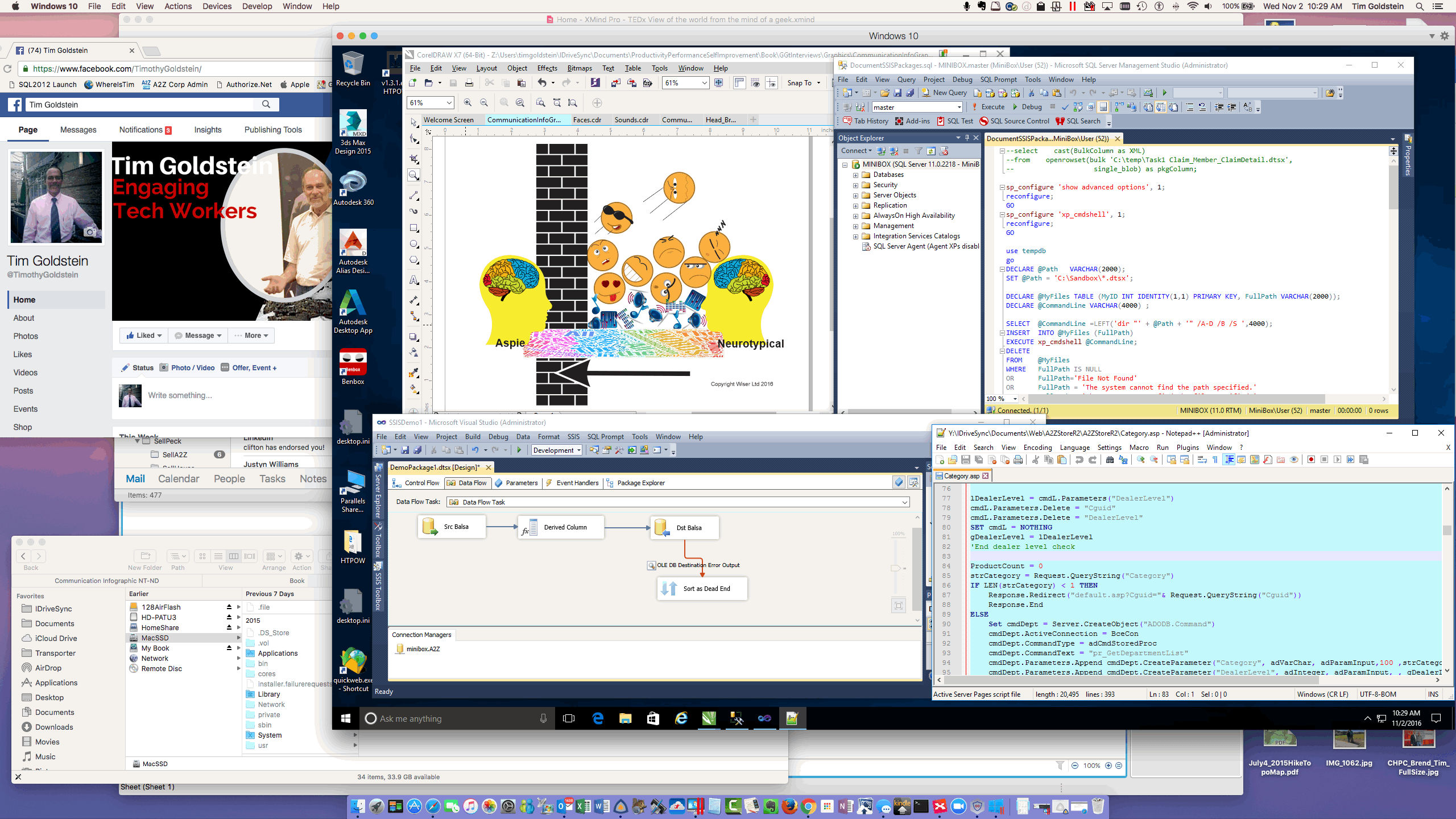
Reason 3: Multiple monitor support is amazing
All the Retina Macbook Pros have two Thunderbolt ports, which double up as Mini DisplayPort ports, and an HDMI port. The Retina Macbook Pro 13 inch can support 2 external monitors under OSX, and three under Linux or native Windows. The 15 inch version can support 3 external monitors and the internal screen at the same time. Both these limits can be extended by using USB 3.0 'DisplayLink' adapters or docks at the cost of CPU power and graphics quality. With virtualisation, you can set Windows up to use any number of monitors.
Reason 4: You can test your work on multiple retina display implementations
Both the 13 inch and 15 Retina Macbook Pros have amazing high resolution screens. If you are building web applications, you need to be able to test your work on 'retina' displays and this is the quickest way of doing it, without getting a 4K monitor. Most retina displays in the wild are on Apple devices too (iPad, iPhone etc). The ridiculous resolution of the 15 model (2880×1800!) even enables you to test your apps and sites in Windows at up to 200% DPI scaling without an external monitor.
Reason 5: The Apple Store retail support network
Say what you want about the 'cult of Mac', they have retail support available in almost every major city on earth through their Apple Store network. If you need a new charger or accessory, you can walk in and buy one from an actual shop. If you have a problem, you can go in and (sometimes pay for) a repair – not phone an offshore support line and get a box posted to you. Acer, Dell, Samsung etc do not have the meatspace reach of Apple (unless you like to shop at PC World). The thought of having to buy a replacement AC adaptor for a 'Acer Aspire S3-392G' machine at short notice is quite scary. If you have a preference for the US keyboard layout, a Mac is the only laptop stocked in retail available with a selection of keyboard layouts – when in Tokyo, Apple were the only people in the whole city that stocked laptops with US keyboards.
Reason 6: The .NET Framework is becoming multiplatform

In case you missed the news, Microsoft have committed to making the core of the next .NET Framework version work on both Linux and OSX, instead of leaving it up to Mono to provide an implementation. This is a direct result of the leaders in the .NET space stretching C# out of it's comfort zone of Windows and Visual Studio. ASP.NET vNext supports development using Sublime Text on a Mac. The OmniSharp project brings C# support to Sublime text, Emacs and Atom. Visual Studio is not required. From 2016 onwards, I expect ASP.NET vNext to start featuring in C# developer job ads, and they are going to expect you to be able to at least run applications without Visual Studio. Deployment of greenfield applications to Linux servers using Docker containers will start becoming the norm from next year.
In Summary
I haven't even touched on the other reasons why this is now my preferred setup – the now native SMB 2.0 support in OSX, OneNote finally on Mac, the quality of the keyboards and trackpads – but using non-Apple laptops is painful sometimes. I was once issued the 2nd generation of the fabled Lenovo Thinkpad line of X1 Carbons that got rid of the function keys and replaced them with comedy touch 'context sensitive media buttons' (the 3rd gen reversed this bonkers choice). My last two companies have eventually managed to sort out a top of the line 15 inch Retina Macbook Pro as my corporate machine and thanks to the proliferation of Macs in the corporate setting, IT departments are slowly warming up to the idea.
If you have any questions about how I use the above, drop me a line in the comments or send me an email and I'll be happy to respond.
Here I'll show you how to get SQL Server up and running on your Mac in less than half an hour. And the best part is, you'll have SQL Server running locally without needing any virtualization software.
Prior to SQL Server 2017, if you wanted to run SQL Server on your Mac, you first had to create a virtual machine (using VirtualBox, Parallels Desktop, VMware Fusion, or Bootcamp), then install Windows onto that VM, then finally SQL Server. This is still a valid option depending on your requirements (here's how to install SQL Server on a Mac with VirtualBox if you'd like to try that method).
Starting with SQL Server 2017, you can now install SQL Server directly on to a Linux machine. And because macOS is Unix based (and Linux is Unix based), you can run SQL Server for Linux on your Mac. The way to do this is to run SQL Server on Docker.
So let's go ahead and install Docker. Then we'll download and install SQL Server.
Install Docker
Download the (free) Docker Community Edition for Mac (unless you've already got it installed on your system). This will enable you to run SQL Server from within a Docker container.
To download, visit the Docker CE for Mac download page and click Get Docker.
To install, double-click on the .dmg file and then drag the Docker.app icon to your Application folder.
What is Docker?
Docker is a platform that enables software to run in its own isolated environment. SQL Server (from 2017) can be run on Docker in its own isolated container. Once Docker is installed, you simply download — or 'pull' — the SQL Server on Linux Docker Image to your Mac, then run it as a Docker container. This container is an isolated environment that contains everything SQL Server needs to run.
Launch Docker
Launch Docker the same way you'd launch any other application (eg, via the Applications folder, the Launchpad, etc).
When you open Docker, you might be prompted for your password so that Docker can install its networking components and links to the Docker apps. Go ahead and provide your password, as Docker needs this to run.
Increase the Memory (optional)
By default, Docker will have 2GB of memory allocated to it. SQL Server needs at least 2GB. However, it won't hurt to increase it if you can.
In my case, I increased it to 4GB.
To do this, select Preferences from the little Docker icon in the top menu:
Then finish off by clicking Apply & Restart
Download SQL Server
Now that Docker is installed, we can download and install SQL Server for Linux.
Open a Terminal window and run the following command.
This downloads the latest SQL Server 2019 for Linux Docker image to your computer.
You can also check for the latest container version on the Docker website if you wish.
Launch the Docker Image
Run the following command to launch an instance of the Docker image you just downloaded:
But of course, use your own name and password. Also, if you downloaded a different Docker image, replace
mcr.microsoft.com/mssql/server:2019-latestwith the one you downloaded.Here's an explanation of the parameters:
-dThis optional parameter launches the Docker container in daemon mode. This means that it runs in the background and doesn't need its own Terminal window open. You can omit this parameter to have the container run in its own Terminal window. --name sql_server_demoAnother optional parameter. This parameter allows you to name the container. This can be handy when stopping and starting your container from the Terminal. -e 'ACCEPT_EULA=Y'The Yshows that you agree with the EULA (End User Licence Agreement). This is required in order to have SQL Server for Linux run on your Mac.-e 'SA_PASSWORD=reallyStrongPwd123'Required parameter that sets the sadatabase password.-p 1433:1433This maps the local port 1433 to port 1433 on the container. This is the default TCP port that SQL Server uses to listen for connections. mcr.microsoft.com/mssql/server:2019-latestThis tells Docker which image to use. If you downloaded a different one, use it instead. Password Strength
If you get the following error at this step, try again, but with a stronger password.
I received this error when using
reallyStrongPwdas the password (but of course, it's not a really strong password!). I was able to overcome this by adding some numbers to the end. However, if it wasn't just a demo I'd definitely make it stronger than a few dictionary words and numbers.Check the Docker container (optional)
You can type the following command to check that the Docker container is running.
If it's up and running, it should return something like this:
Install sql-cli (unless already installed)
Run the following command to install the sql-cli command line tool. This tool allows you to run queries and other commands against your SQL Server instance.
This assumes you have NodeJs installed. If you don't, download it from Nodejs.org first. Installing NodeJs will automatically install npm which is what we use in this command to install sql-cli.
Permissions Error?
If you get an error, and part of it reads something like
Please try running this command again as root/Administrator
, try again, but this time prependsudoto your command:Connect to SQL Server
Now that sql-cli is installed, we can start working with SQL Server via the Terminal window on our Mac.
Connect to SQL Server using the
mssqlcommand, followed by the username and password parameters.You should see something like this: Download java flash for mac download.
This means you've successfully connected to your instance of SQL Server.
Run a Quick Test
Run a quick test to check that SQL Server is up and running and you can query it.
For example, you can run the following command to see which version of SQL Server your running:
If it's running, you should see something like this (but of course, this will depend on which version you're running):
If you see a message like this, congratulations — SQL Server is now up and running on your Mac!
A SQL Server GUI for your Mac – Azure Data Studio
Azure Data Studio (formerly SQL Operations Studio) is a free GUI management tool that you can use to manage SQL Server on your Mac. You can use it to create and manage databases, write queries, backup and restore databases, and more.
Azure Data Studio is available on Windows, Mac and Linux.
Here are some articles/tutorials I've written for Azure Data Studio:
What Sql Software Should Download For A Macbook Pro Model
Another Free SQL Server GUI – DBeaver
Another SQL Server GUI tool that you can use on your Mac (and Windows/Linux/Solaris) is DBeaver.
DBeaver is a free, open source database management tool that can be used on most database management systems (such as MySQL, PostgreSQL, MariaDB, SQLite, Oracle, DB2, SQL Server, Sybase, Microsoft Access, Teradata, Firebird, Derby, and more).
What Sql Software Should Download For A Macbook Pro 2017
I wrote a little introduction to DBeaver, or you can go straight to the DBeaver download page and try it out with your new SQL Server installation.
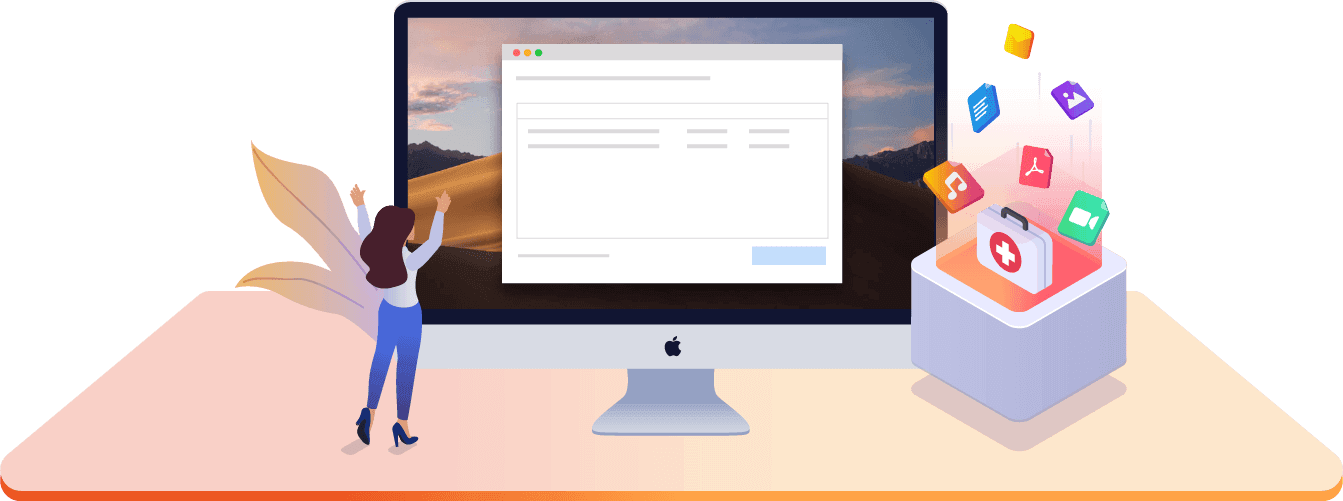
Limitations of SQL Server for Linux/Mac
SQL Server for Linux does have some limitations when compared to the Windows editions (although this could change over time). The Linux release doesn't include many of the extra services that are available in the Windows release, such as Analysis Services, Reporting Services, etc. Here's a list of what's available and what's not on SQL Server 2017 for Linux and here's Microsoft's list of Editions and supported features of SQL Server 2019 on Linux.
Another limitation is that SQL Server Management Studio is not available on Mac or Linux. SSMS a full-blown GUI management for SQL Server, and it provides many more features than Azure Data Studio and DBeaver (at least at the time of writing). You can still use SSMS on a Windows machine to connect to SQL Server on a Linux or Mac machine, but you just can't install it locally on the Linux or Mac machine.

Reason 2: It's the only laptop that lets you run OS X and Windows at the same time
Since Apple put Intel chips in their machines, you've always been able to run Windows natively on a Mac by creating a second partition using the built-in Bootcamp utility. Since the middle of 2014, this has gotten even better with the introduction of native UEFI support. Gone is the 80s-era BIOS emulation, and now Windows boots just as fast as OSX itself. The Windows 8 startup circle animation even starts rendering before the Mac bootup sound finishes playing.
You don't have to reboot when you want to use Windows – you can attach that same native partition within a virtual machine using Parallels or VMWare Fusion. That means you can run both OSX and Windows side by side, rebooting into the native Windows partition when you need the full power of the machine. Plus, its really cool to be able to do this:
(As a side note, I get much better performance out of Parallels Desktop 10 than VMWare Fusion when running Windows 8.1 or the Windows 10 Tech Preview – the Parallels virtual display driver is WDDM 1.2 compatible, rather than VMWare's WDDM 1.0 compatible version. WDDM 1.0 is from the Vista era.)
Reason 3: Multiple monitor support is amazing
All the Retina Macbook Pros have two Thunderbolt ports, which double up as Mini DisplayPort ports, and an HDMI port. The Retina Macbook Pro 13 inch can support 2 external monitors under OSX, and three under Linux or native Windows. The 15 inch version can support 3 external monitors and the internal screen at the same time. Both these limits can be extended by using USB 3.0 'DisplayLink' adapters or docks at the cost of CPU power and graphics quality. With virtualisation, you can set Windows up to use any number of monitors.
Reason 4: You can test your work on multiple retina display implementations
Both the 13 inch and 15 Retina Macbook Pros have amazing high resolution screens. If you are building web applications, you need to be able to test your work on 'retina' displays and this is the quickest way of doing it, without getting a 4K monitor. Most retina displays in the wild are on Apple devices too (iPad, iPhone etc). The ridiculous resolution of the 15 model (2880×1800!) even enables you to test your apps and sites in Windows at up to 200% DPI scaling without an external monitor.
Reason 5: The Apple Store retail support network
Say what you want about the 'cult of Mac', they have retail support available in almost every major city on earth through their Apple Store network. If you need a new charger or accessory, you can walk in and buy one from an actual shop. If you have a problem, you can go in and (sometimes pay for) a repair – not phone an offshore support line and get a box posted to you. Acer, Dell, Samsung etc do not have the meatspace reach of Apple (unless you like to shop at PC World). The thought of having to buy a replacement AC adaptor for a 'Acer Aspire S3-392G' machine at short notice is quite scary. If you have a preference for the US keyboard layout, a Mac is the only laptop stocked in retail available with a selection of keyboard layouts – when in Tokyo, Apple were the only people in the whole city that stocked laptops with US keyboards.
Reason 6: The .NET Framework is becoming multiplatform
In case you missed the news, Microsoft have committed to making the core of the next .NET Framework version work on both Linux and OSX, instead of leaving it up to Mono to provide an implementation. This is a direct result of the leaders in the .NET space stretching C# out of it's comfort zone of Windows and Visual Studio. ASP.NET vNext supports development using Sublime Text on a Mac. The OmniSharp project brings C# support to Sublime text, Emacs and Atom. Visual Studio is not required. From 2016 onwards, I expect ASP.NET vNext to start featuring in C# developer job ads, and they are going to expect you to be able to at least run applications without Visual Studio. Deployment of greenfield applications to Linux servers using Docker containers will start becoming the norm from next year.
In Summary
I haven't even touched on the other reasons why this is now my preferred setup – the now native SMB 2.0 support in OSX, OneNote finally on Mac, the quality of the keyboards and trackpads – but using non-Apple laptops is painful sometimes. I was once issued the 2nd generation of the fabled Lenovo Thinkpad line of X1 Carbons that got rid of the function keys and replaced them with comedy touch 'context sensitive media buttons' (the 3rd gen reversed this bonkers choice). My last two companies have eventually managed to sort out a top of the line 15 inch Retina Macbook Pro as my corporate machine and thanks to the proliferation of Macs in the corporate setting, IT departments are slowly warming up to the idea.
If you have any questions about how I use the above, drop me a line in the comments or send me an email and I'll be happy to respond.
Here I'll show you how to get SQL Server up and running on your Mac in less than half an hour. And the best part is, you'll have SQL Server running locally without needing any virtualization software.
Prior to SQL Server 2017, if you wanted to run SQL Server on your Mac, you first had to create a virtual machine (using VirtualBox, Parallels Desktop, VMware Fusion, or Bootcamp), then install Windows onto that VM, then finally SQL Server. This is still a valid option depending on your requirements (here's how to install SQL Server on a Mac with VirtualBox if you'd like to try that method).
Starting with SQL Server 2017, you can now install SQL Server directly on to a Linux machine. And because macOS is Unix based (and Linux is Unix based), you can run SQL Server for Linux on your Mac. The way to do this is to run SQL Server on Docker.
So let's go ahead and install Docker. Then we'll download and install SQL Server.
Install Docker
Download the (free) Docker Community Edition for Mac (unless you've already got it installed on your system). This will enable you to run SQL Server from within a Docker container.
To download, visit the Docker CE for Mac download page and click Get Docker.
To install, double-click on the .dmg file and then drag the Docker.app icon to your Application folder.
What is Docker?
Docker is a platform that enables software to run in its own isolated environment. SQL Server (from 2017) can be run on Docker in its own isolated container. Once Docker is installed, you simply download — or 'pull' — the SQL Server on Linux Docker Image to your Mac, then run it as a Docker container. This container is an isolated environment that contains everything SQL Server needs to run.
Launch Docker
Launch Docker the same way you'd launch any other application (eg, via the Applications folder, the Launchpad, etc).
When you open Docker, you might be prompted for your password so that Docker can install its networking components and links to the Docker apps. Go ahead and provide your password, as Docker needs this to run.
Increase the Memory (optional)
By default, Docker will have 2GB of memory allocated to it. SQL Server needs at least 2GB. However, it won't hurt to increase it if you can.
In my case, I increased it to 4GB.
To do this, select Preferences from the little Docker icon in the top menu:
Then finish off by clicking Apply & Restart
Download SQL Server
Now that Docker is installed, we can download and install SQL Server for Linux.
Open a Terminal window and run the following command.
This downloads the latest SQL Server 2019 for Linux Docker image to your computer.
You can also check for the latest container version on the Docker website if you wish.
Launch the Docker Image
Run the following command to launch an instance of the Docker image you just downloaded:
But of course, use your own name and password. Also, if you downloaded a different Docker image, replace
mcr.microsoft.com/mssql/server:2019-latestwith the one you downloaded.Here's an explanation of the parameters:
-dThis optional parameter launches the Docker container in daemon mode. This means that it runs in the background and doesn't need its own Terminal window open. You can omit this parameter to have the container run in its own Terminal window. --name sql_server_demoAnother optional parameter. This parameter allows you to name the container. This can be handy when stopping and starting your container from the Terminal. -e 'ACCEPT_EULA=Y'The Yshows that you agree with the EULA (End User Licence Agreement). This is required in order to have SQL Server for Linux run on your Mac.-e 'SA_PASSWORD=reallyStrongPwd123'Required parameter that sets the sadatabase password.-p 1433:1433This maps the local port 1433 to port 1433 on the container. This is the default TCP port that SQL Server uses to listen for connections. mcr.microsoft.com/mssql/server:2019-latestThis tells Docker which image to use. If you downloaded a different one, use it instead. Password Strength
If you get the following error at this step, try again, but with a stronger password.
I received this error when using
reallyStrongPwdas the password (but of course, it's not a really strong password!). I was able to overcome this by adding some numbers to the end. However, if it wasn't just a demo I'd definitely make it stronger than a few dictionary words and numbers.Check the Docker container (optional)
You can type the following command to check that the Docker container is running.
If it's up and running, it should return something like this:
Install sql-cli (unless already installed)
Run the following command to install the sql-cli command line tool. This tool allows you to run queries and other commands against your SQL Server instance.
This assumes you have NodeJs installed. If you don't, download it from Nodejs.org first. Installing NodeJs will automatically install npm which is what we use in this command to install sql-cli.
Permissions Error?
If you get an error, and part of it reads something like
Please try running this command again as root/Administrator
, try again, but this time prependsudoto your command:Connect to SQL Server
Now that sql-cli is installed, we can start working with SQL Server via the Terminal window on our Mac.
Connect to SQL Server using the
mssqlcommand, followed by the username and password parameters.You should see something like this: Download java flash for mac download.
This means you've successfully connected to your instance of SQL Server.
Run a Quick Test
Run a quick test to check that SQL Server is up and running and you can query it.
For example, you can run the following command to see which version of SQL Server your running:
If it's running, you should see something like this (but of course, this will depend on which version you're running):
If you see a message like this, congratulations — SQL Server is now up and running on your Mac!
A SQL Server GUI for your Mac – Azure Data Studio
Azure Data Studio (formerly SQL Operations Studio) is a free GUI management tool that you can use to manage SQL Server on your Mac. You can use it to create and manage databases, write queries, backup and restore databases, and more.
Azure Data Studio is available on Windows, Mac and Linux.
Here are some articles/tutorials I've written for Azure Data Studio:
What Sql Software Should Download For A Macbook Pro Model
Another Free SQL Server GUI – DBeaver
Another SQL Server GUI tool that you can use on your Mac (and Windows/Linux/Solaris) is DBeaver.
DBeaver is a free, open source database management tool that can be used on most database management systems (such as MySQL, PostgreSQL, MariaDB, SQLite, Oracle, DB2, SQL Server, Sybase, Microsoft Access, Teradata, Firebird, Derby, and more).
What Sql Software Should Download For A Macbook Pro 2017
I wrote a little introduction to DBeaver, or you can go straight to the DBeaver download page and try it out with your new SQL Server installation.
Limitations of SQL Server for Linux/Mac
SQL Server for Linux does have some limitations when compared to the Windows editions (although this could change over time). The Linux release doesn't include many of the extra services that are available in the Windows release, such as Analysis Services, Reporting Services, etc. Here's a list of what's available and what's not on SQL Server 2017 for Linux and here's Microsoft's list of Editions and supported features of SQL Server 2019 on Linux.
Another limitation is that SQL Server Management Studio is not available on Mac or Linux. SSMS a full-blown GUI management for SQL Server, and it provides many more features than Azure Data Studio and DBeaver (at least at the time of writing). You can still use SSMS on a Windows machine to connect to SQL Server on a Linux or Mac machine, but you just can't install it locally on the Linux or Mac machine.
What Sql Software Should Download For A Macbook Pro 15
If you need any of the features not supported in SQL Server for Linux, you'll need SQL Server for Windows. However, you can still run SQL Server for Windows on your Mac by using virtualization software. Here's how to install SQL Server for Windows on a Mac using VirtualBox.
